Utilizzo della macchina con la modalità connessione diretta
È possibile connettere periferiche (ad esempio, smartphone o tablet) alla stampante con i due metodi seguenti.
- Connessione wireless (connettendo le periferiche tramite un router wireless)
- Connessione wireless diretta (connettendo le periferiche con la connessione diretta)
In questa sezione viene descritta la connessione diretta che consente di stampare o di eseguire la scansione connettendo le periferiche direttamente alla stampante.
Attenersi alla procedura riportata di seguito per utilizzare la connessione diretta.
In questa sezione viene descritto anche come passare dalla connessione diretta alla LAN wireless.
 Importante
Importante
- La password amministratore è necessaria per modificare le impostazioni se è stata abilitata per la modifica delle impostazioni tramite il pannello dei comandi.
- È possibile connettere alla stampante un massimo di cinque periferiche contemporaneamente.
-
Verificare le restrizioni sull'uso e configurare la stampante per la connessione diretta.
Preparazione per la modalità connessione diretta
Modificare le impostazioni seguenti per la preparazione alla modalità connessione diretta.
-
Impostazioni LAN della stampante
-
Impostazioni di una periferica da connettere
Modifica delle impostazioni della stampante
-
Toccare l'icona in basso a sinistra della schermata HOME.
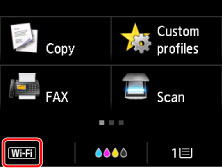
Ad esempio quando la connessione LAN wireless è attivata:
Viene visualizzata la schermata Modifica LAN (Change LAN).
 Nota
Nota-
È inoltre possibile visualizzare la schermata Modifica LAN (Change LAN) attenendosi alla seguente procedura.
-
Scorrere la schermata HOME e toccare
 Imposta-zione (Setup).
Imposta-zione (Setup). -
Toccare
 Impostazioni periferica (Device settings).
Impostazioni periferica (Device settings). -
Sfiorare Impostazioni LAN (LAN settings).
-
Toccare Modifica LAN (Change LAN).
-
-
-
Toccare Attiva connessione diretta (Activate direct connect.).
-
Sfiorare Sì (Yes).
Viene visualizzato l'identificatore (SSID) della connessione diretta.
La periferica rileva la stampante tramite l'identificatore (SSID).
 Nota
Nota-
Se si tocca Dettagli (Details) e Sì (Yes), vengono visualizzati i seguenti elementi.
- Impostazioni di protezione
- Password
- Nome della stampante visualizzato su una periferica compatibile con Wi-Fi Direct
Quando si connette una periferica alla stampante, viene richiesto di inserire la password. A seconda del dispositivo in uso, non è richiesta alcuna password.
Se si connette una periferica compatibile con Wi-Fi Direct alla stampante, dalla periferica selezionare il relativo nome visualizzato sul touchscreen.
-
L'identificatore (SSID) e le impostazioni di sicurezza vengono specificati automaticamente. Per aggiornarli, vedere quanto segue.
-
-
Sfiorare OK.
La connessione diretta è abilitata e una periferica può essere connessa alla stampante in modalità wireless.
Modifica delle impostazioni di una periferica e connessione alla stampante
-
Attivare la comunicazione wireless sul dispositivo.
Attivare "Wi-Fi" nel menu "Impostazione" del dispositivo.
Per maggiori informazioni su come attivare la comunicazione wireless, consultare il manuale di istruzioni del dispositivo.
-
Selezionare "DIRECT-XXXX-MB5100series" (dove la "X" rappresenta caratteri alfanumerici) dall'elenco visualizzato sulla periferica.
 Nota
Nota-
Se "DIRECT-XXXX-MB5100series" non viene visualizzato nell'elenco, la connessione diretta non è abilitata.
Vedere Modifica delle impostazioni della stampante per abilitare la connessione diretta.
-
-
Immettere la password.
La periferica è connessa alla stampante.
 Nota
Nota-
Verificare la password per la connessione diretta.
Verificare utilizzando uno dei seguenti metodi.
-
Visualizzare sul touchscreen.
-
Stampare le impostazioni di rete.
-
- A seconda della periferica in uso, per connettere la periferica alla stampante tramite LAN wireless potrebbe essere richiesta l'immissione della password. Immettere la password specificata per la stampante.
-
Se la periferica compatibile con Wi-Fi Direct è impostata per utilizzare in modo prioritario Wi-Fi Direct e si sta connettendo alla stampante, sulla stampante viene visualizzata una schermata di conferma in cui viene chiesto se la periferica può essere connessa alla stampante.
Assicurarsi che il nome sul touchscreen corrisponda a quello della periferica di comunicazione wireless e toccare Sì (Yes).
-
Stampa/scansione con la modalità connessione diretta
Connettere una periferica e la stampante e avviare la stampa/scansione.
 Nota
Nota
- Per ulteriori informazioni sulla stampa o la scansione da un dispositivo tramite LAN wireless, fare riferimento al manuale di istruzioni del dispositivo o dell'applicazione.
-
È possibile eseguire la stampa/scansione dallo smartphone o dal tablet installando Canon PRINT Inkjet/SELPHY. Scaricarlo da App Store e da Google Play.
Modifica dell'impostazione di stampa per utilizzare la LAN wireless
Attenersi alla seguente procedura per modificare l'impostazione della stampante per utilizzare la LAN wireless.
-
Toccare l'icona
 in basso a sinistra della schermata HOME.
in basso a sinistra della schermata HOME.Viene visualizzata la schermata Modifica LAN (Change LAN).
 Nota
Nota-
È inoltre possibile visualizzare la schermata Modifica LAN (Change LAN) attenendosi alla seguente procedura.
-
Scorrere la schermata HOME e toccare
 Imposta-zione (Setup).
Imposta-zione (Setup). -
Toccare
 Impostazioni periferica (Device settings).
Impostazioni periferica (Device settings). -
Sfiorare Impostazioni LAN (LAN settings).
-
Toccare Modifica LAN (Change LAN).
-
-
-
Toccare Attiva LAN wireless (Activate wireless LAN).
Se non si utilizza la stampante in una LAN wireless, selezionare Attiva LAN wired (Activate wired LAN) o Disattiva LAN (Disable LAN).
Modifica delle impostazioni della modalità connessione diretta
Modificare le impostazioni per la modalità connessione diretta attenendosi alla seguente procedura.
-
Scorrere la schermata HOME e toccare
 Imposta-zione (Setup).
Imposta-zione (Setup). -
Toccare
 Impostazioni periferica (Device settings).
Impostazioni periferica (Device settings). -
Sfiorare Impostazioni LAN (LAN settings).
-
Toccare Altre impostazioni (Other settings).
-
Toccare Impostazioni connessione diretta (Direct connection settings).
-
Modificare le impostazioni in base alle esigenze.
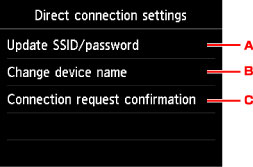
-
Per aggiornare l'identificatore (SSID) e la password per la modalità connessione diretta
Toccare A per visualizzare la schermata di conferma. Per aggiornare l'identificatore (SSID) e la password toccare Sì (Yes).
Per verificare le impostazioni di sicurezza e la password aggiornata, toccare Dettagli (Details) e Sì (Yes) sulla schermata successiva.
-
Per modificare il nome della stampante visualizzato sulla periferica compatibile con Wi-Fi Direct
Toccare B per visualizzare il nome della stampante (nome periferica) visualizzato sulla periferica compatibile con Wi-Fi Direct.
Per modificare il nome, attenersi alla seguente procedura.
-
Toccare il touchscreen.
-
Immettere il nome del dispositivo (fino a un massimo di 32 caratteri).
-
Toccare OK per completare l'immissione del nome del dispositivo.
-
Toccare OK per terminare di specificare il nome del dispositivo.
-
-
Per modificare l'impostazione della schermata di conferma quando una periferica compatibile con Wi-Fi Direct si sta connettendo alla stampante
Toccare C per visualizzare la schermata di conferma. Se si desidera che sulla stampante venga visualizzata una schermata in cui si informa che una periferica compatibile con Wi-Fi Direct si sta connettendo alla stampante, toccare Sì (Yes).
 Importante
Importante- Per evitare un accesso non autorizzato, si consiglia di non modificare l'impostazione predefinita.
Una volta completata l'esecuzione delle impostazioni, la stampante ritorna alla schermata Impostazioni connessione diretta (Direct connection settings).
-
-
Premere il pulsante HOME.
Viene visualizzata la schermata HOME.
 Nota
Nota
- Se si modifica l'impostazione della Connessione diretta della stampante, modificare anche l'impostazione del router wireless della periferica.

